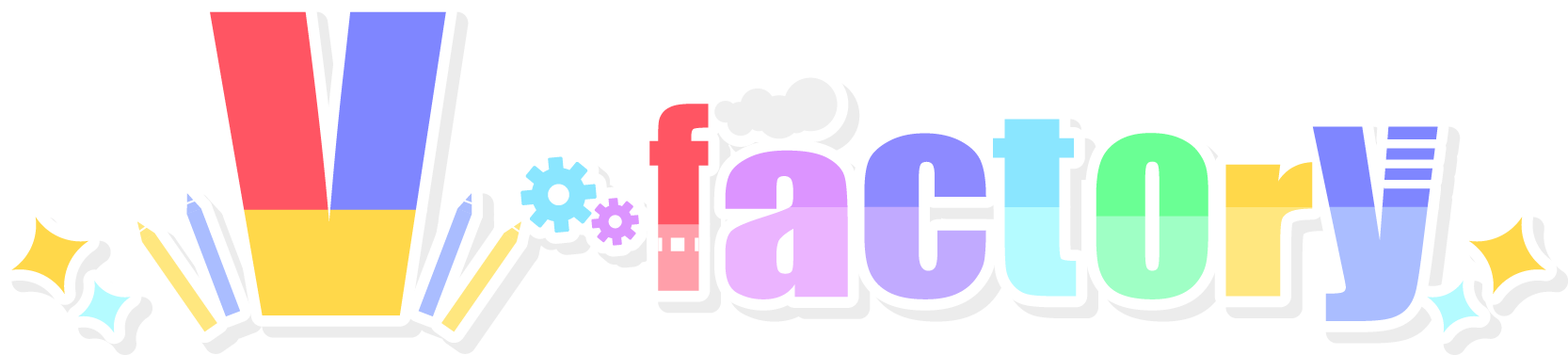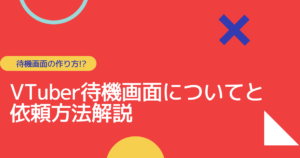VTuber配信のためのOBSの設定方法がわかる
この記事はVTuber配信のためのOBSの導入から設定方法までを解説する記事になります。
VTubeStudioの設定がまだの人はこちらの記事を参考にVTubeStudioを設定してみてください。

OBSの導入から設定までの大まかな流れは
- OBSのインストール
- OBSにアバターを映す設定
- ゲームキャプチャの設定
- 音声の設定
です。
少し長いかもしれませんが、頑張って進めていきましょう!
OBSのインストール
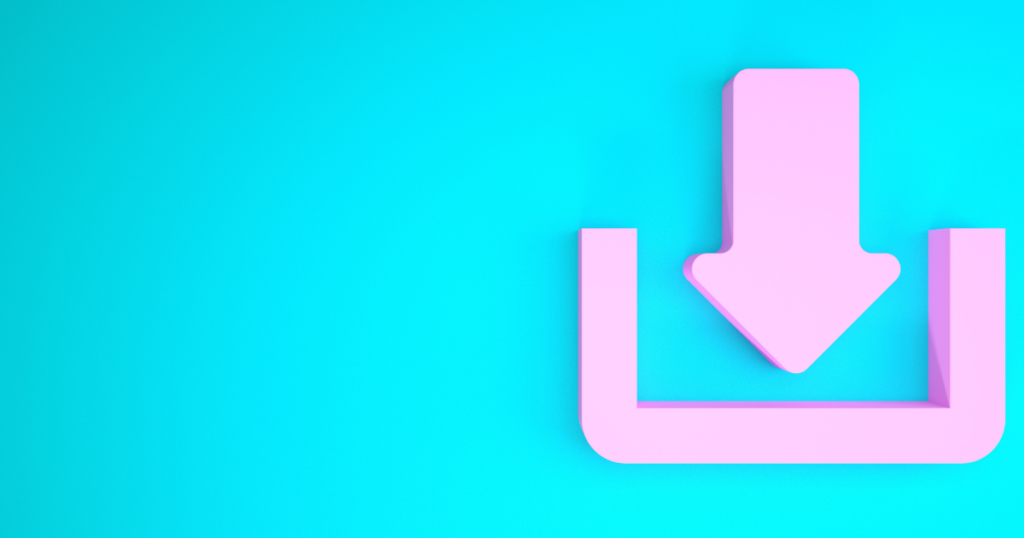
まずはOBSのインストールをします。
以下の手順でインストールしてください。
- 公式サイトにアクセスし、「Windows」をクリックする。
- ダウンロードしたファイルをダブルクリックして実行する。
- 「自動構成ウィザード」はここでは「いいえ」または「キャンセル」を選択する。
- 画面を順に進めていく。設定変更は不要。
- インストール完了。
これでインストールが完了です。
OBSにアバターを映す

次にOBSにアバターを映す設定をします。
アバターはVTubeStudioで表示するのでVTubeStudioをOBSに表示する方法だと思ってください。
以下の手順で設定します。
- OBSを起動し「ソース」の「+」をクリックする。
- 「ゲームキャプチャ」をクリックする。
- 「新規作成」を選択していることを確認し、任意の名前を入力する(例:「アバター」など)
- 「OK」をクリックする。
これでOBSにアバターを映す設定は完了です。
ゲームキャプチャの設定

次はゲームキャプチャの設定になります。
ゲームキャプチャは以下の手順で設定してください。
- 「モード」を「特定のウィンドウをキャプチャ」にする。
- 「ウィンドウ」を「[VTube Studio .exe]: VTube Studio」にする。(VTubeStudioを閉じてしまっている場合、これを選択できない)
- 「透過を許可」にチェックを入れる。(ここで背景が透明になる)
背景が透明に慣ればゲームキャプチャの設定は完了です。
OBSにゲーム画面や静止画を映す設定

アバターを映す設定と同じ要領で「ソース」の「+」から必要に応じてソースを追加してください。
この時ソースの順序はアバターが上、ゲーム等の画面が下になるように順序を変更して下さい。
ソースの使用目安を載せておきますので参考にしてみてください。
| キャプチャの種類 | 使用用途 |
|---|---|
| ウィンドウキャプチャ | ウィンドウ画面を見せたいときに使う |
| ゲームキャプチャ | PCゲームの画面を見せたいときに使う |
| 映像デバイスキャプチャ | キャプチャーボードを使いたいときに選ぶ・Webカメラを使いたいときに選ぶ |
| 画面キャプチャ | デスクトップ画面を見せたいときに使う |
アバターの見える範囲を調整する方法
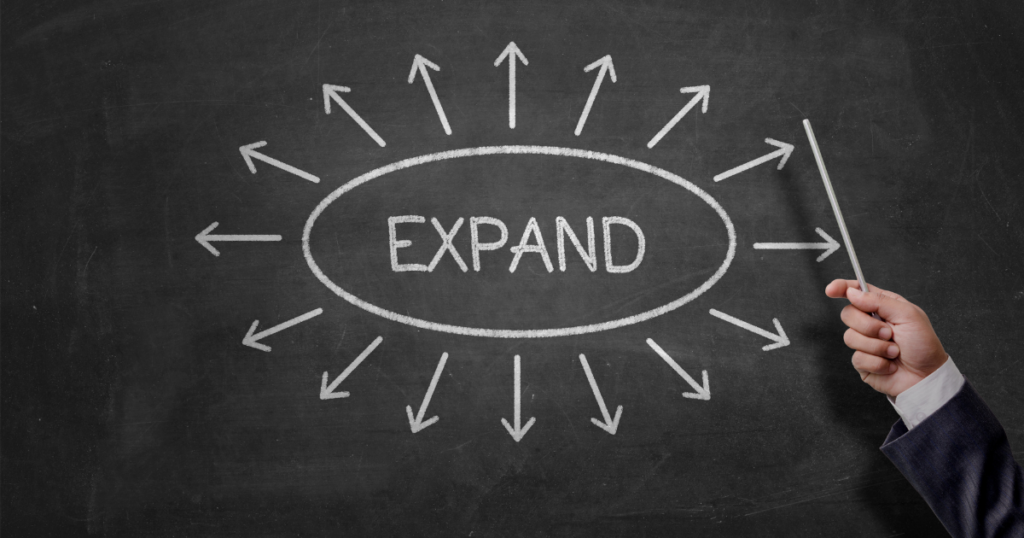
アバターのサイズ・位置を調整する方法は2種類あります。
- VTubeStudioで調整
- OBSで調整
これはどちらで調整しても問題ないので、自分のやり方に合う方で調整してください。
VTubeStudioで見える範囲を調整する
VTubeStudioではアバターを動かして調整します。
- 位置を移動:ドラッグ
- 拡大・縮小:マウスホイール
- 回転:Ctrlキー+マウスホイール
OBSで見える範囲を調整する
OBSではソースの画面自体をドラッグしてサイズ・位置を調整します。
OBSの音声の設定
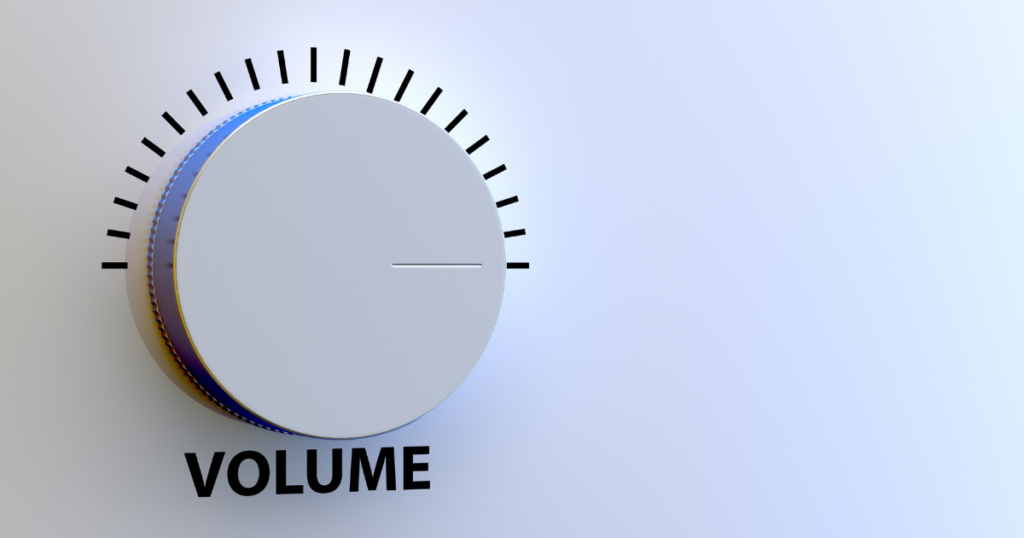
OBSの音声の設定は2つあります。
- マイクの音を流すための設定
- BGMを流すための設定
これを設定しないとPCから出ているゲームやBGMの音、
通話時の会話の音が視聴者側には聞こえないので必ず設定しましょう。
マイクの音を流すための設定
こちらはマイクに入力した自分の声をOBSを通して配信上に流す設定になります。
マイクをPCに接続しておく必要があるので、忘れずに接続しておきましょう。
以下の手順で設定してください。
- あらかじめマイクをPCに接続しておきます。(Bluetoothヘッドセットの場合別の方法になります)
- 先程の設定画面を開き、「マイク音声」から使用するマイクを選択します。
- 「OK」をクリックし設定画面を閉じます。
BGMの音を流すための設定
BGMを視聴者に聞こえるようにする設定になります。
ヘッドホン(ヘッドセット)をPCに接続しておく必要があるので、忘れずに接続しておきましょう。
以下の手順で設定してください。
- OBSを起動後、画面右下の「設定」をクリックする。
- 画面左の欄から「音声」をクリックし、デバイス欄のデスクトップ音声を「規定」にして「OK」をクリックする。
- 最初の画面に戻り、ソース欄の「+」をクリックする。
- 「メディアソース」をクリックする。
- 「ソースを作成/選択」でソースの名前を自分で好きな名前(BGMなど)にして「OK」をクリックする。
- プロパティが表示されたらローカルファイルの「参照」をクリックし、OBSで流したいBGMを選択する。
BGMを繰り返し再生させたい場合は、「繰り返し」にチェックマークを入れておきましょう。
これでBGMが視聴者に聞こえるようになります。
各種音量調整は起動しているソフト側の音量をそれぞれ調整するか、OBS上の「ミキサー」から調整してくだ
さい。
また、OBSのマイクの音量は最大にしておくようにしてください。
例外としてインターフェースを使用している場合は、マイクの入力ゲインを直接操作して調整する場合もあります。
BGMを自分のヘッドホンからも流したい場合の設定
現状ではBGMが自分のヘッドフォンには聞こえない設定になっています
BGMを聴きながら配信だったり動画撮影をしたい人はこの設定方法を覚えておくと便利です。
以下の手順で設定して下さい。
- 音声ミキサー欄のBGM(自分で設定した名前)の「歯車マーク」をクリックする。
- 「オーディオの詳細プロパティ」をクリックする。
- BGM(自分で設定した名前)の音声モニタリングを「モニターのみ(出力はミュート)」に設定します。
これで自分のヘッドホンから音声が聞こえるようになります。
注意点としてYouTube等の配信サイトでBGMを流す場合は、
著作権フリーのものを使用しないといけないのでご注意ください。
以上で配信のためのOBSの設定が全て完了となります。
お疲れ様でした!
まとめ
いかがだったでしょうか?
OBSは分かってくれば難しくないですが、最初のうちは結構面倒ですよね・・・。
ですがこれでもうあとは配信をするだけになりました!
配信をしていくうちに操作にも慣れていくと思うので、
慣れてきたらもっと細かく自分の設定を探ってみてもいいですね。
それでは、よいVTuberライフを!
以上
おわり!