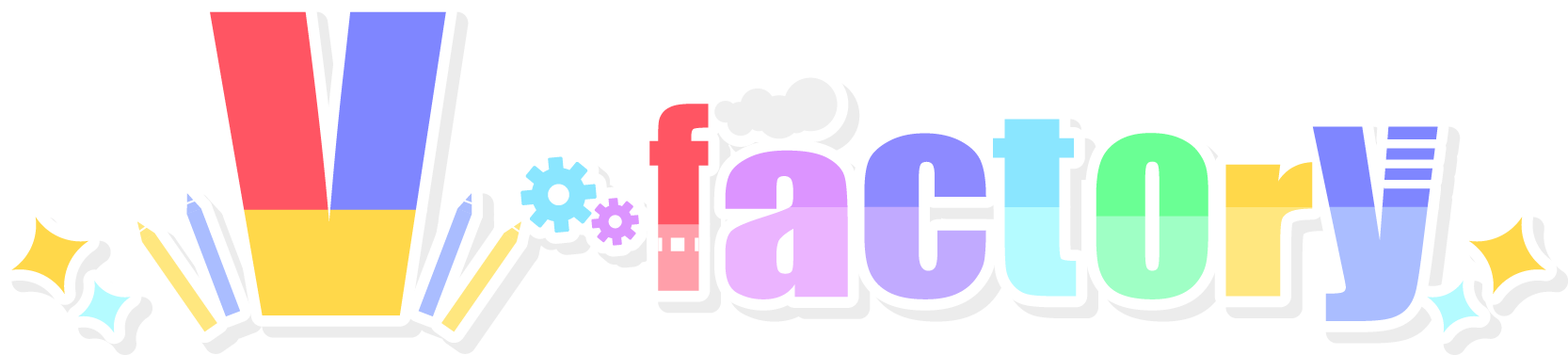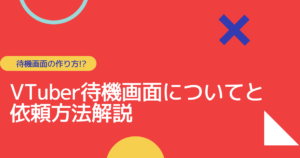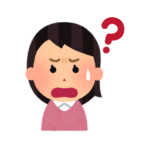
モデルは完成して動作ソフトをインストールしたんですが、設定がよくわかりません。設定方法を教えてもらえると嬉しいです。
かしこまりました!
- VTubeStudioの設定方法
- 配信時にOBSを使用する場合の設定方法
今回は一番使われているVTubeStudioについて解説していきます。
基本的な設定であれば工程も主に2つしかないです。
それほど難しくないので、最後まで一緒に進めていきましょう。
VTubeStudioのインストール


まずはVTubeStudioをインストールしましょう。
Steamからダウンロードできます。
ダウンロードはこちらから:VTube Studio(Steamへ)
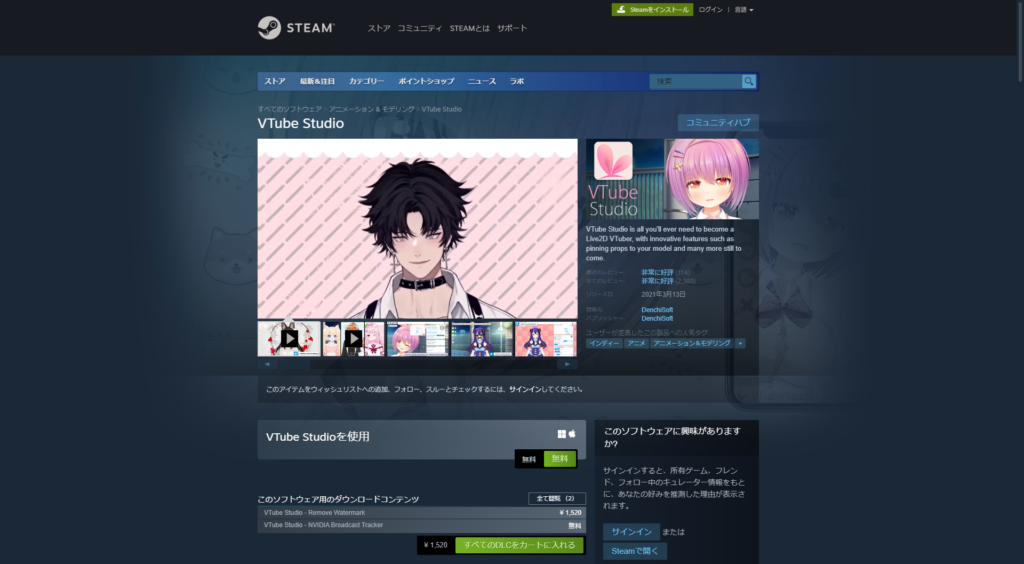
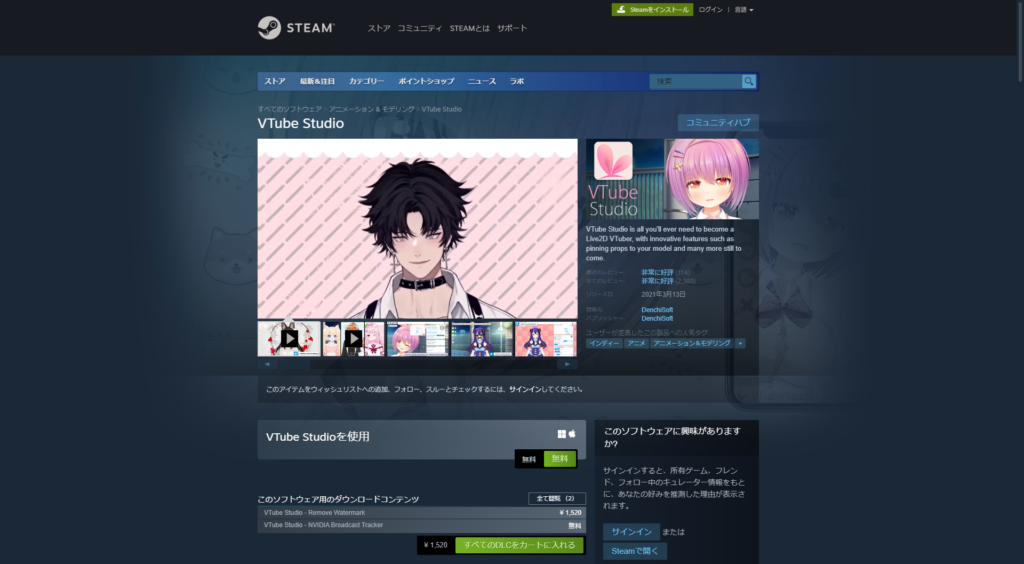


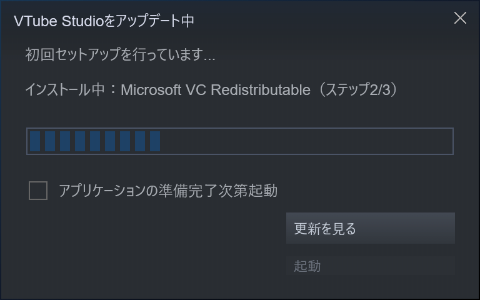
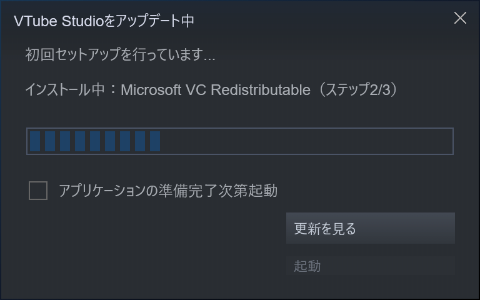
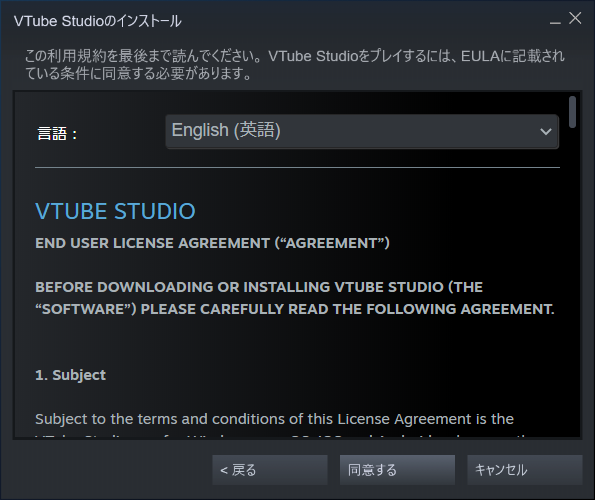
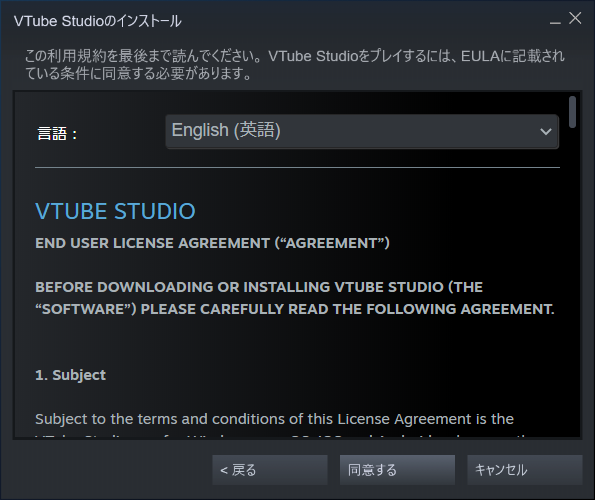
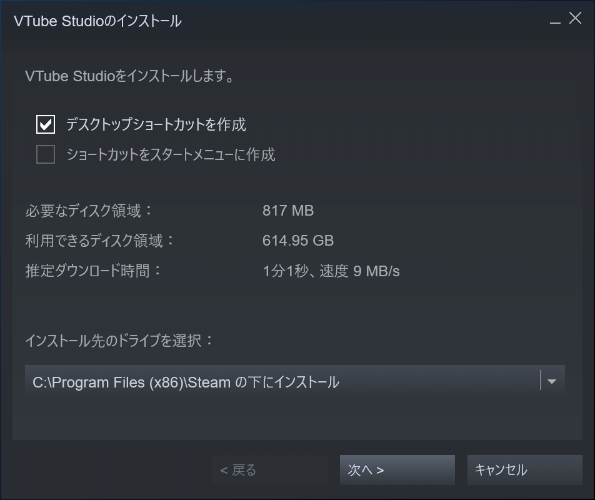
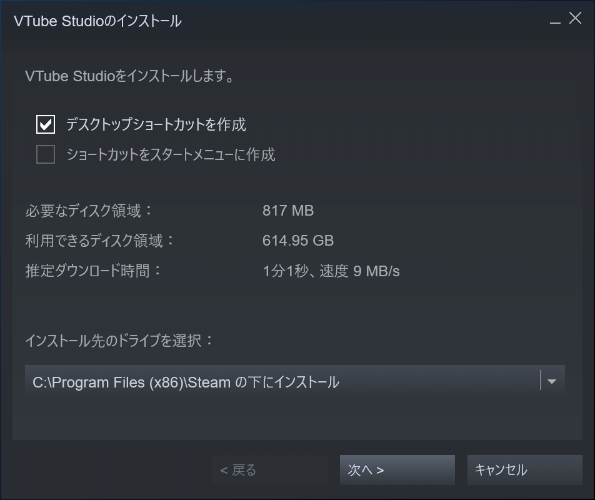
無料版と有料版がありますが、ほとんどの人は無料版で十分だと思います。
無料版は使用時にアバターの左下をミニキャラ(ウォーターマーク、透かし)が飛び出る仕様となっています。
有料版を購入したら消せるので、ミニキャラを非表示にしたい場合は、
「VTube Studio – Remove Watermark」を購入してください。
ミニキャラを気にしないのであれば無料版のVTube Studioをインストールしてください。
VtubeStudioの日本語化
これは補足程度の内容ですが、VtubeStudioが日本語じゃないとやりにくい方は日本語化ができます。
インストール後にソフトを起動したら、
- メニューから「歯車」アイコンをクリック。
- 右上の吹き出しアイコンをクリックで言語を選択。
の順で、言語の設定ができますので試してみてください。
データをインポートする


ソフトが起動できたらまずは受け取ったデータをVTubeStudioにインポートします。
以下の手順でデータをインポートしてください。
- メニューにある人型アイコンをクリックする。
- 「自分のモデルをインポート」をクリックする。
- 「フォルダを開く」をクリックする。
- このフォルダにモデラーさんから受け取ったファイルを全て入れる。
- VTubeStudioを再起動する。
- 「No Icon」をクリック
これでデータのインポートは完了です。
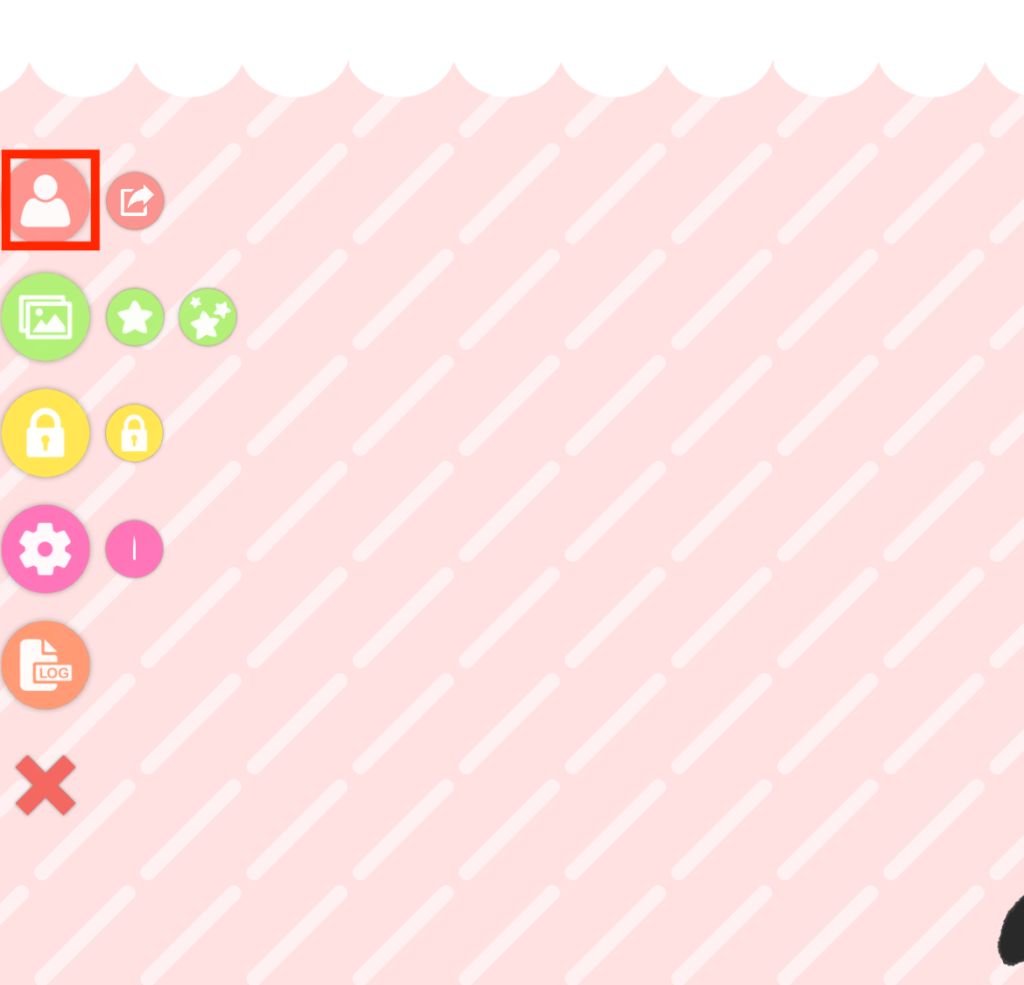
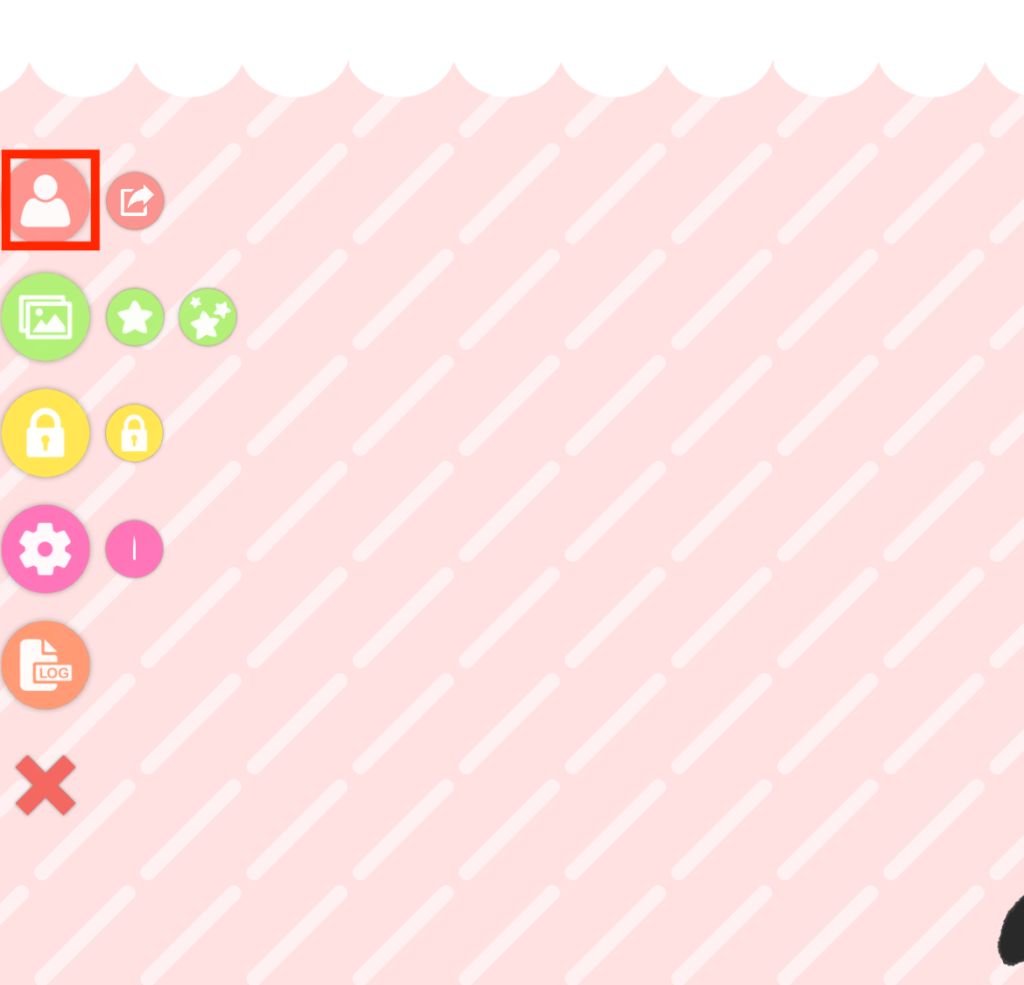
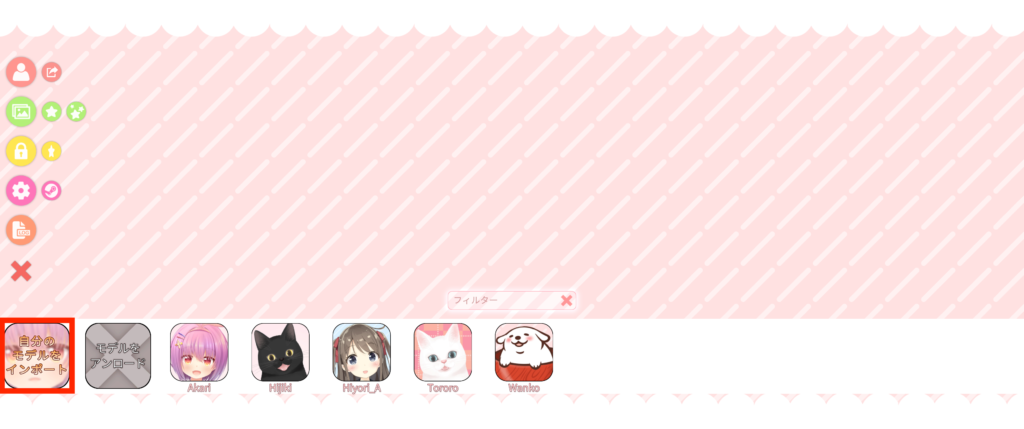
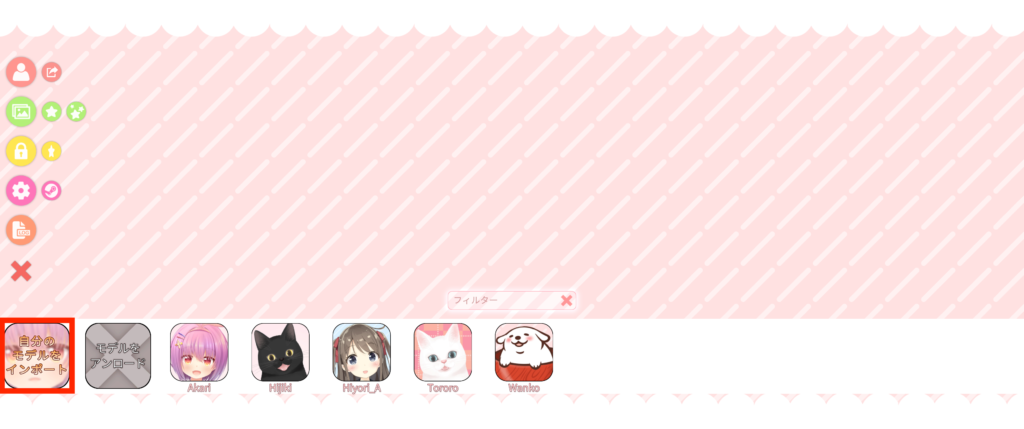
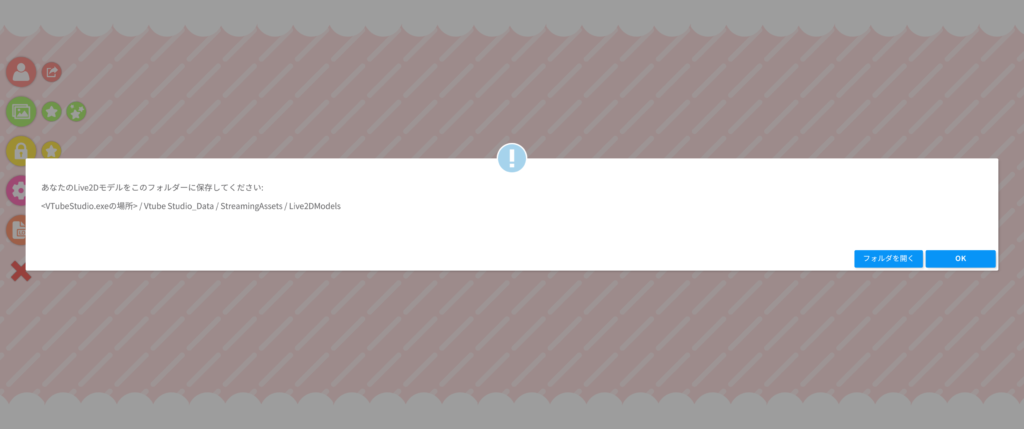
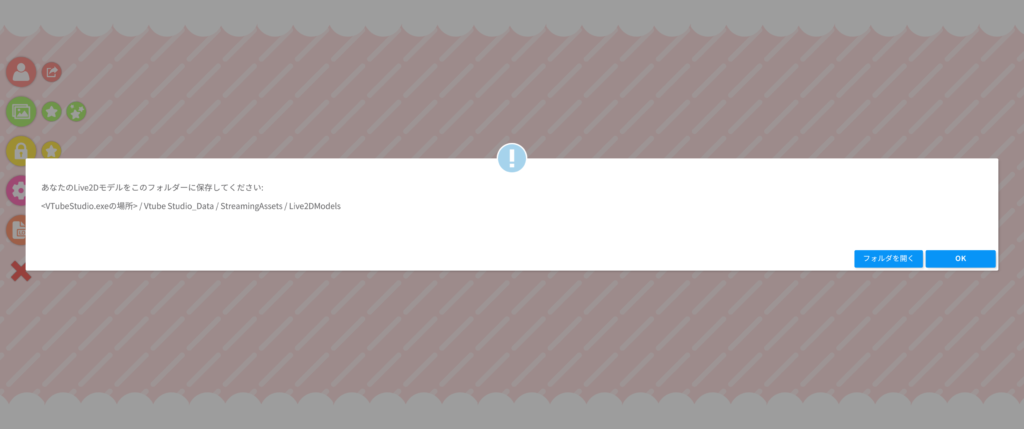
問題がなければ次に進みます。
トラッキング設定


データのインポートができたら次はトラッキングの設定をします。
トラッキングの際はウェブカメラを使用しますので、接続が必要な場合は忘れずに接続しておきましょう。
トラッキング設定は以下の手順で行ってください。
- 「カメラを選択する」をクリックする。(クリックできない場合は、「カメラ OFF」をクリックしてから)
- 使用するWebカメラの名称をクリックし、「OK」をクリックする。
- 「1280 × 720」以上をクリックし、「OK」をクリックする。
- 「30」をクリックし、「OK」をクリックする。(WEBカメラが60fpsに対応している場合60も可)
- 「MJPEG」をクリックし、「OK」をクリックする。
- 「カメラ ON」をクリックする。(WEBカメラがアバターと連動しトラッキングが始まります)
- アバターが動くことを確認したら「無表情」で「カリブレーション」(キャリブレーション)をクリックする。
- 最後に「オートスタート」をONにする。(次回以降カメラをONをクリックする手間を省く)
これでアバターが自分の動きに合わせて動いていればトラッキングの設定も完了となります。
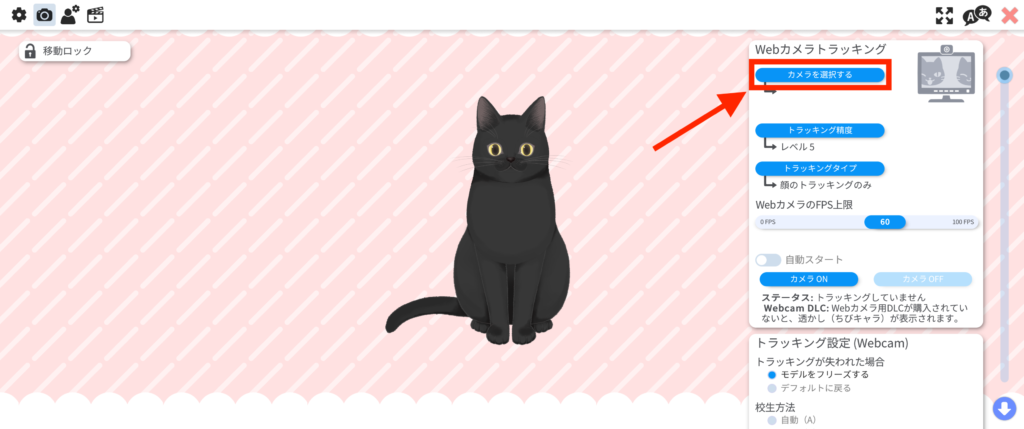
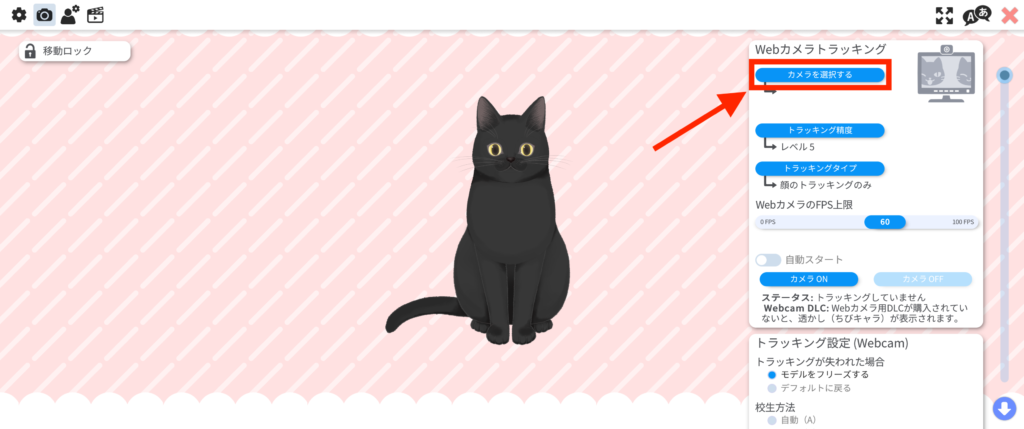
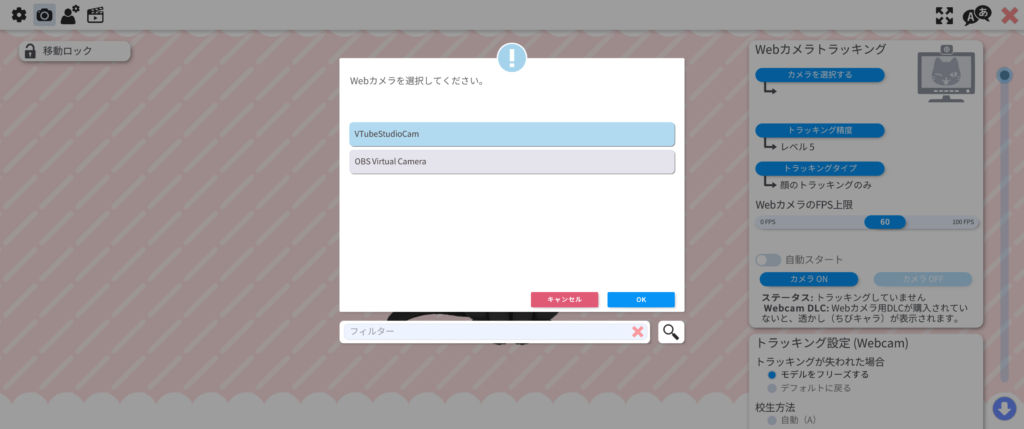
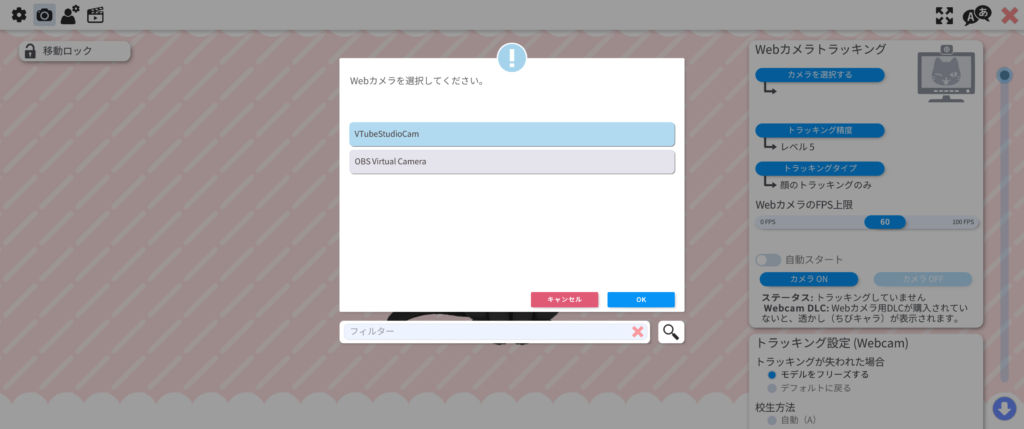
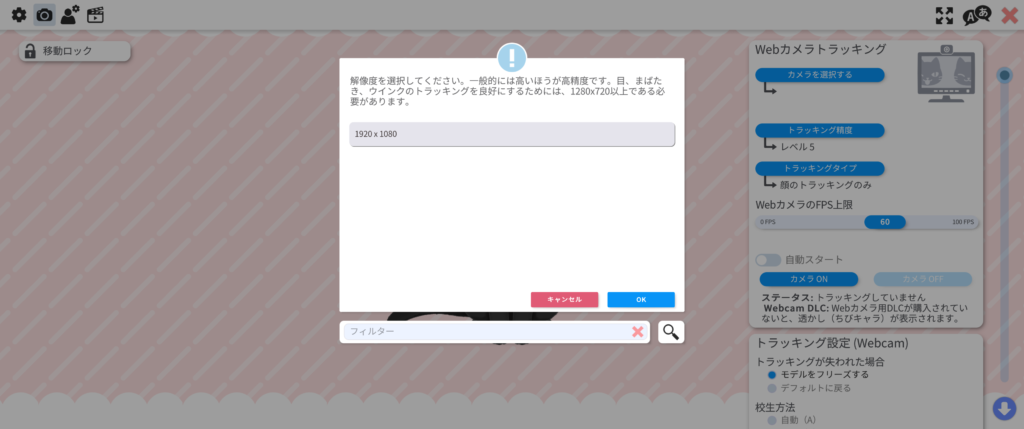
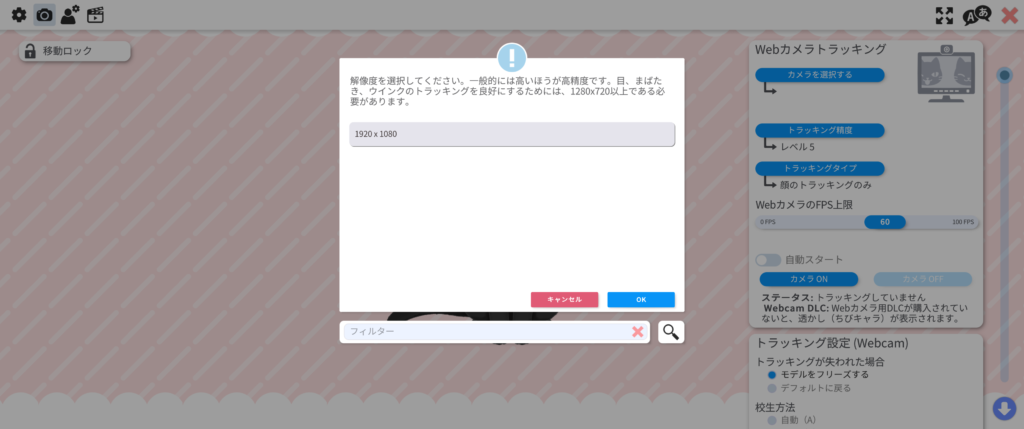
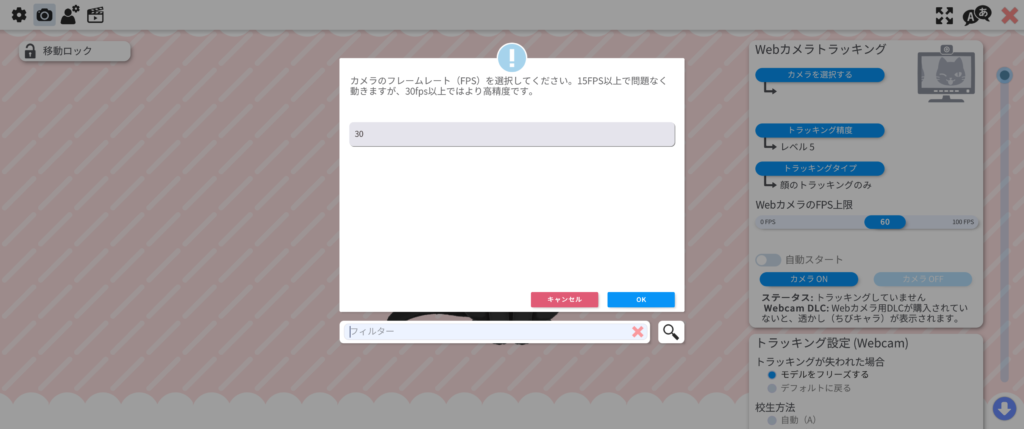
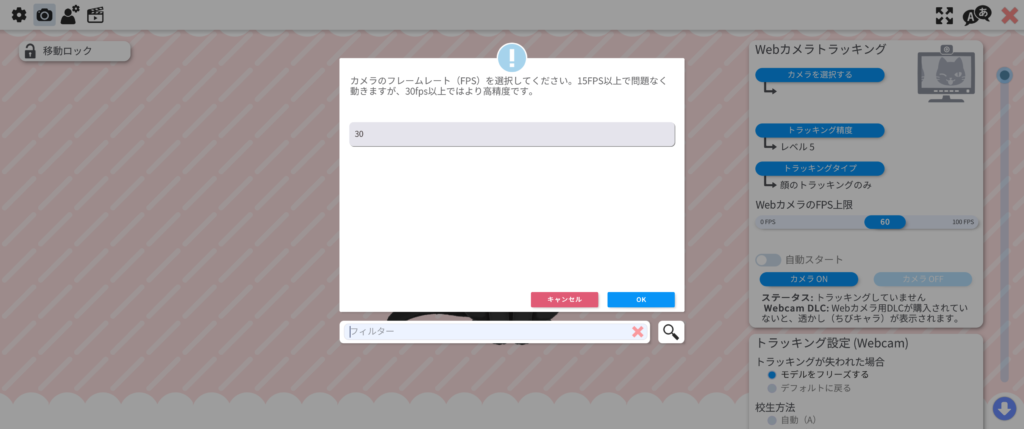
以上でVTubeStudioの基本的な設定は終了となります。
ここからは配信時にOBSを使用する場合のVTubeStudio側の設定になります。
OBSを使用する予定の方はこのまま最後まで設定していきましょう。
背景透過の設定(背景を緑色にする)
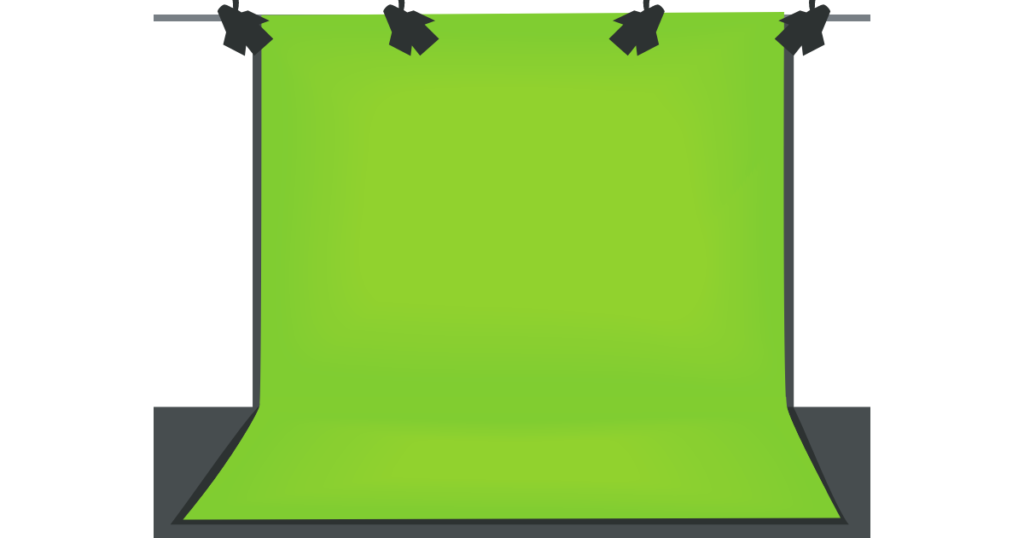
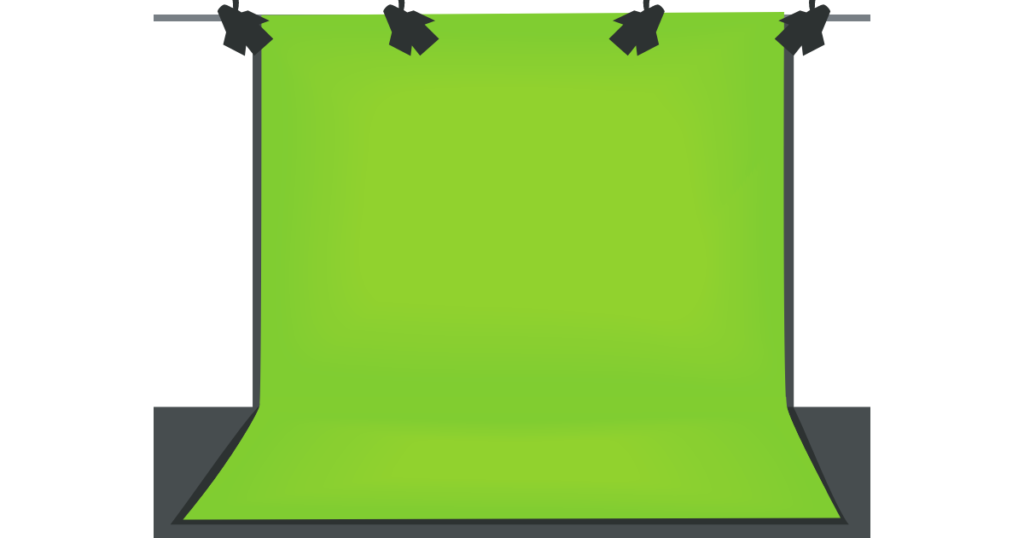
OBSを使用して配信をする場合はVTubeStudio側で背景透過を設定します。
OBS側でも設定できますがおそらくこちらの方が簡単です。
以下の手順で設定してください。
- VtubeStudioのメニューから緑色のボタンをクリックする。
- 背景選択の中から「ColorPicker」を選択して「OK」をクリック。
- 「透過(OBS)」が出てくるので「ON」にする。
- 「×」ボタンで設定画面は閉じる。(VTubeStudioは閉じない)
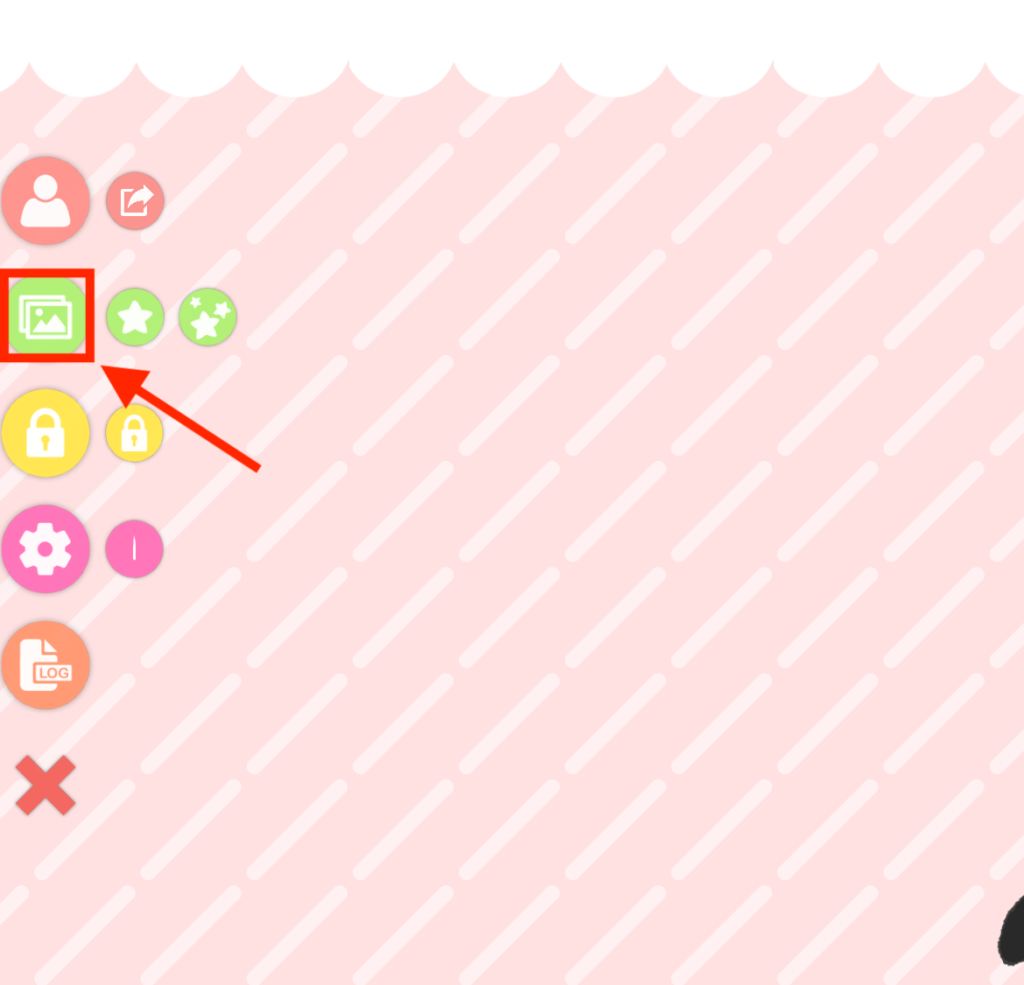
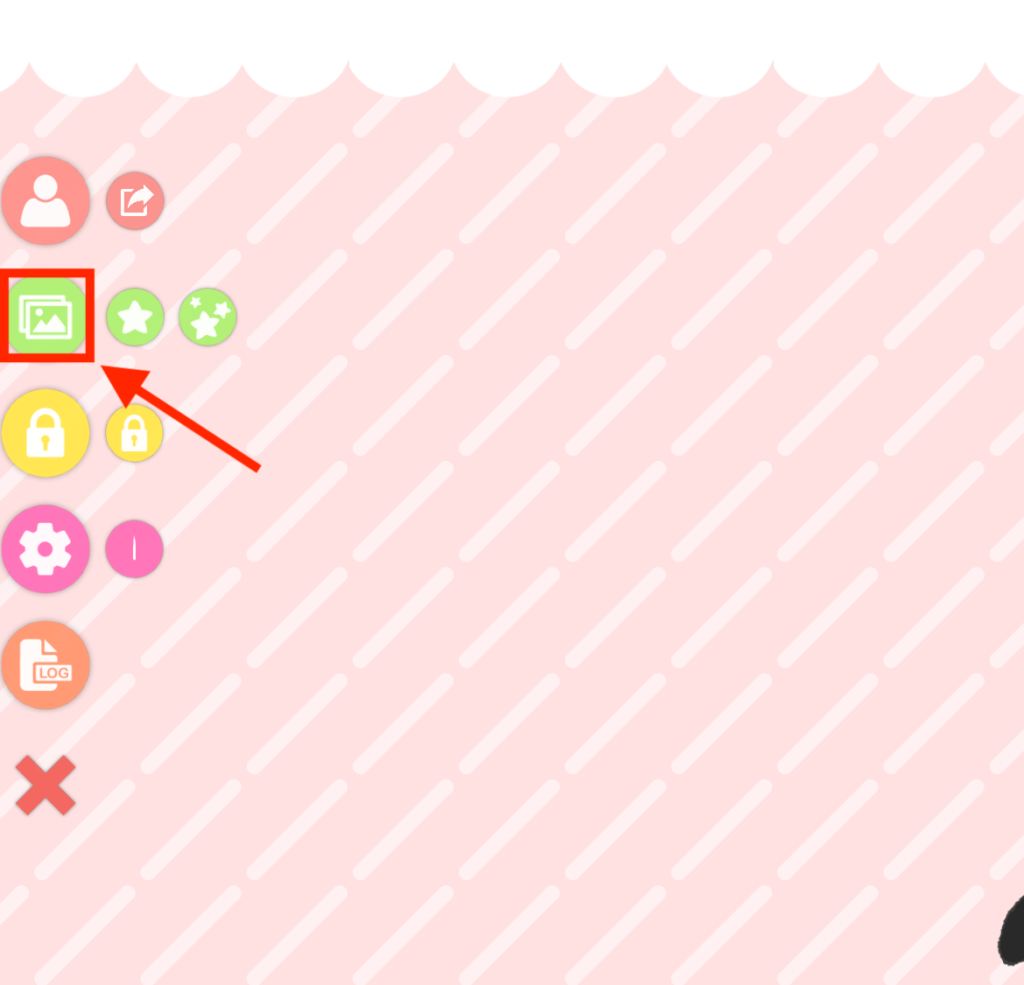
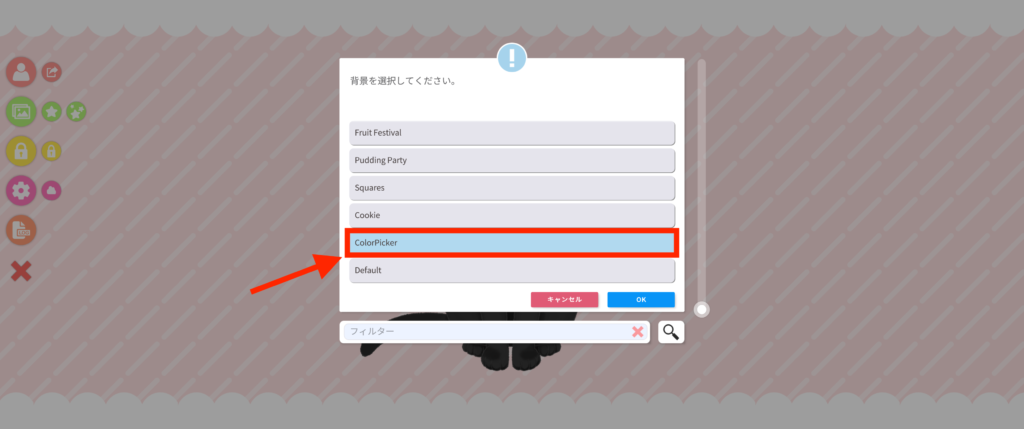
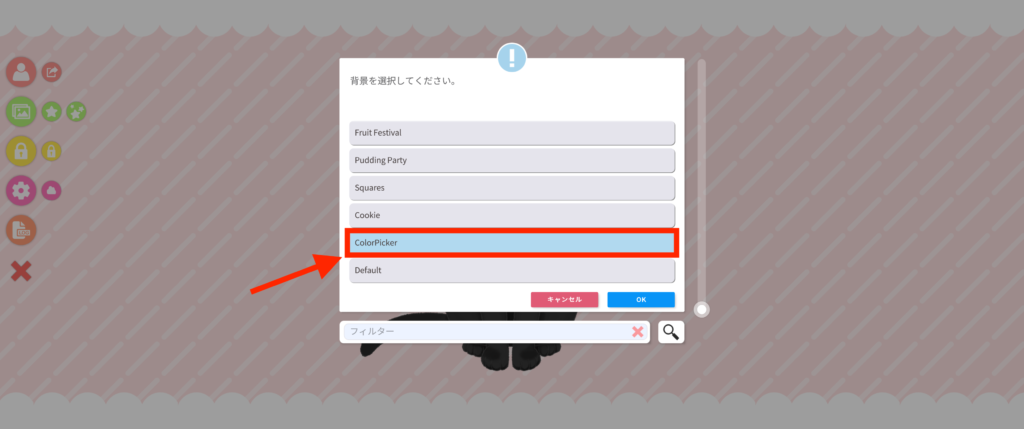
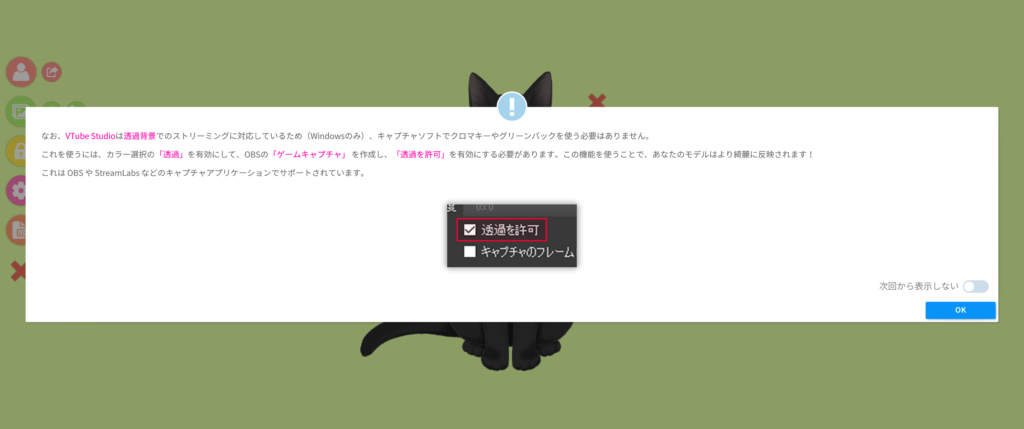
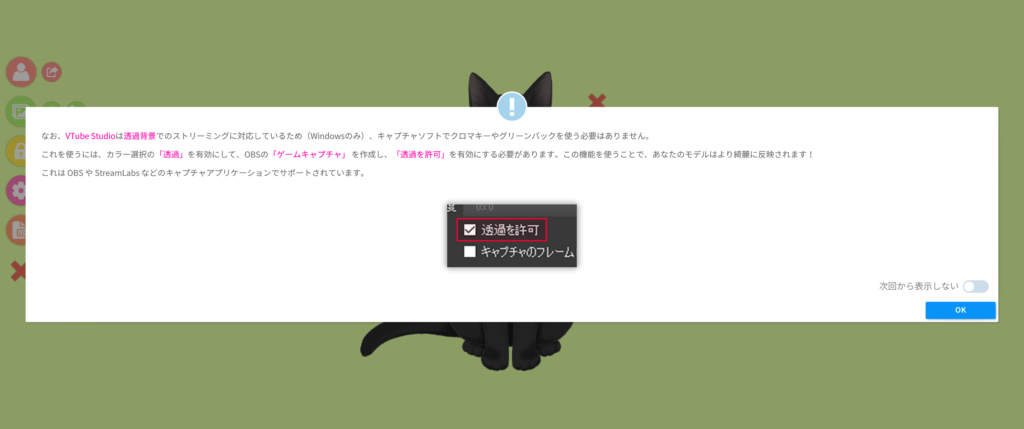


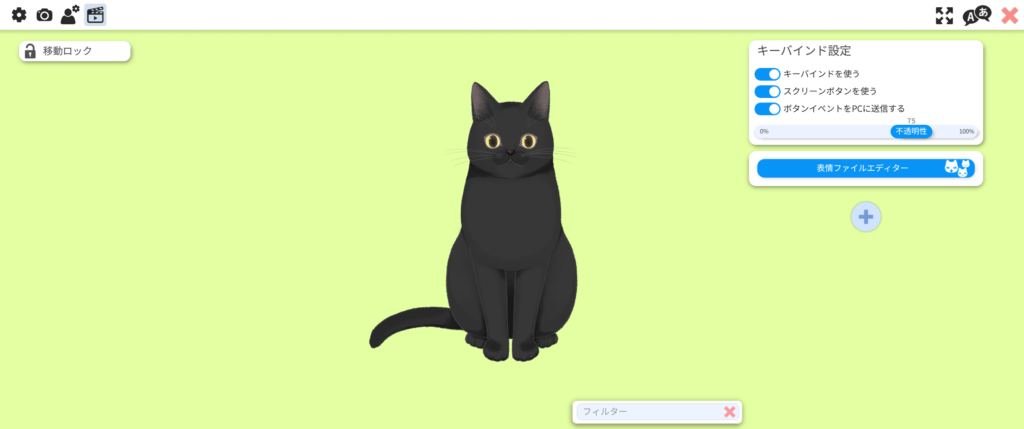
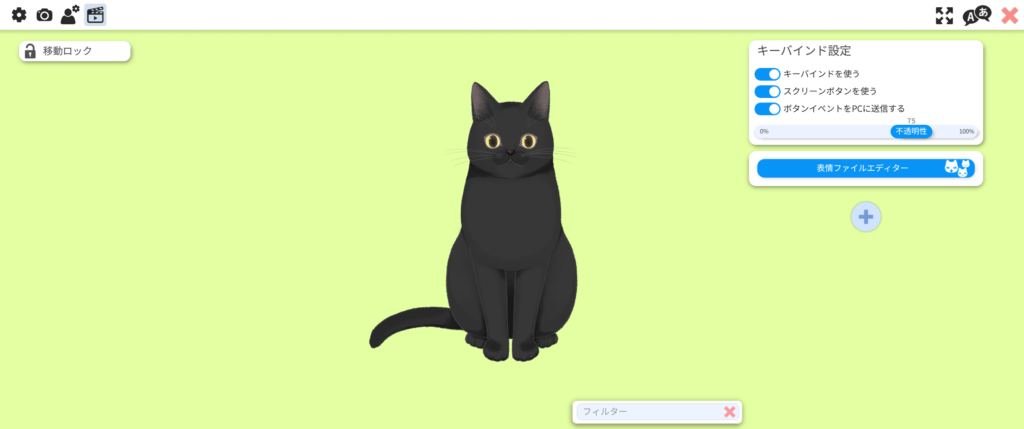
これで背景透過の設定は完了です。
VTubeStudioのメニューボタン表示されてしまう場合の消し方


OBSを使用した際にVtubeStudio側のメニューボタンが表示されてしまう場合の消し方になります。
以下の手順で消してください。
- VTubeStudioを開きます。
- 左側のメニューは「×」ボタンをクリックする。
- 右側のメニューはメニューを表示。(画面をダブルクリック)
- 歯車のアイコンをクリック
- カチンコのアイコン(最右端)をクリックする。
- 「スクリーンボタンを使う」をOFFにする。
もしスクリーンボタンを使用する必要がある場合はまた別の方法で対応することになります。
まとめ
いかがだったでしょうか?
モデルの動作ソフトの設定はVTuberになるには避けては通れない道です。
慣れている人にとっては簡単かもしれないですが、苦手な人は苦手ですよね・・・。
この記事が少しでも参考になっていれば嬉しいです。
OBSを使用して配信をする方は、こちらの記事でOBSの設定方法について解説していますので、
参考にしてみてください。


あとはOBSの使用方法次第でVTubeStudio側で設定しなければならないことがありますが、
それはまた別の記事で解説したいと思います。
以上
おわり!